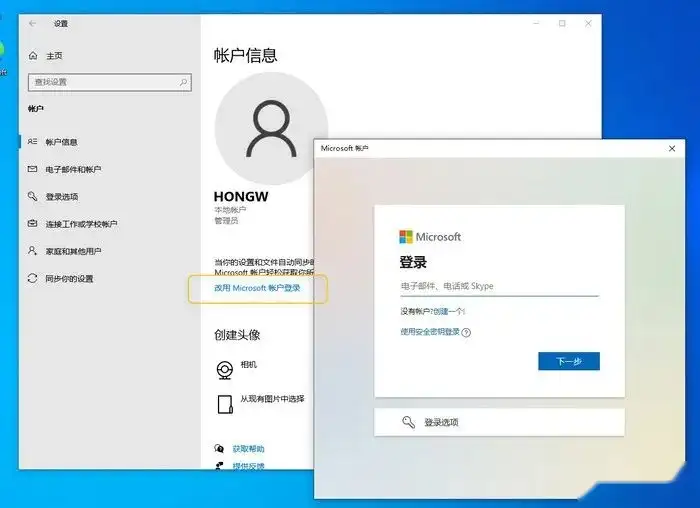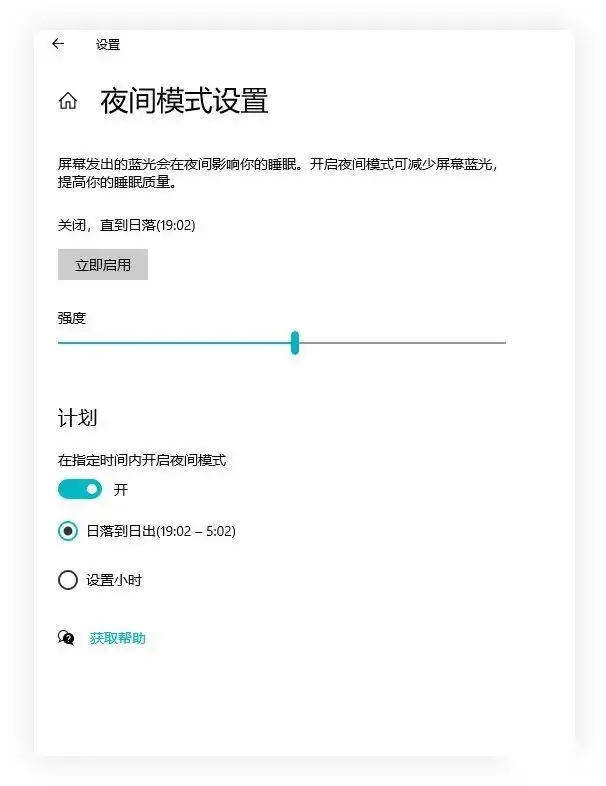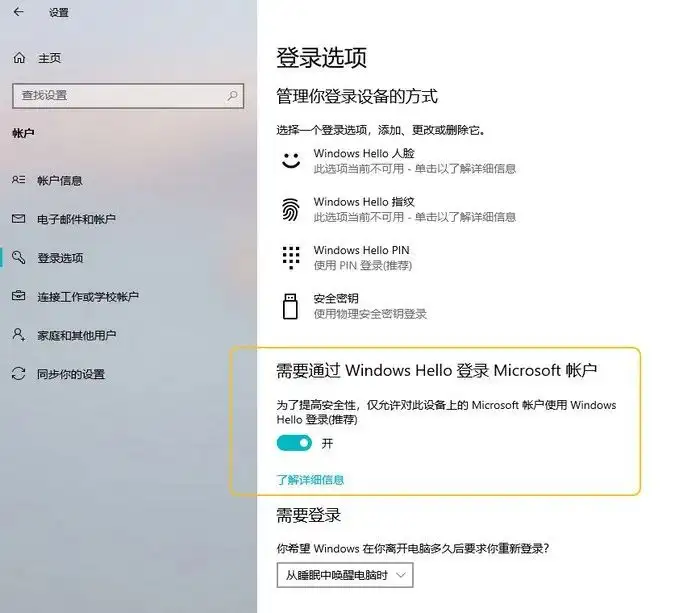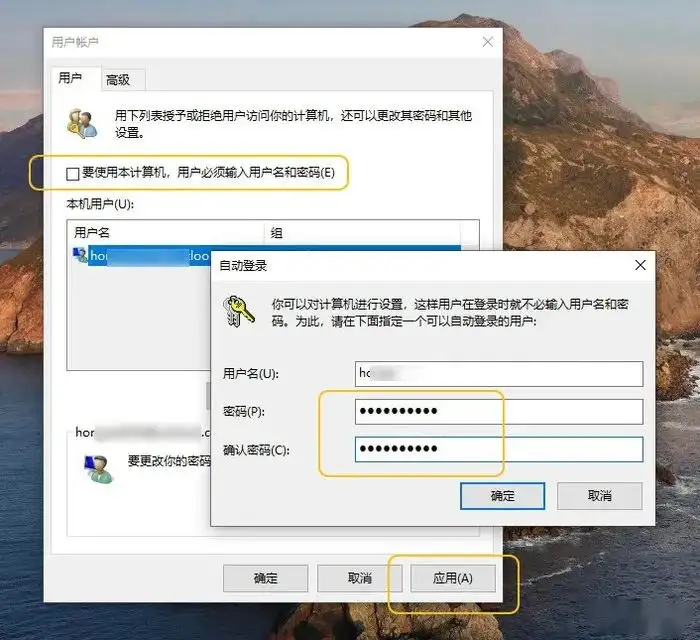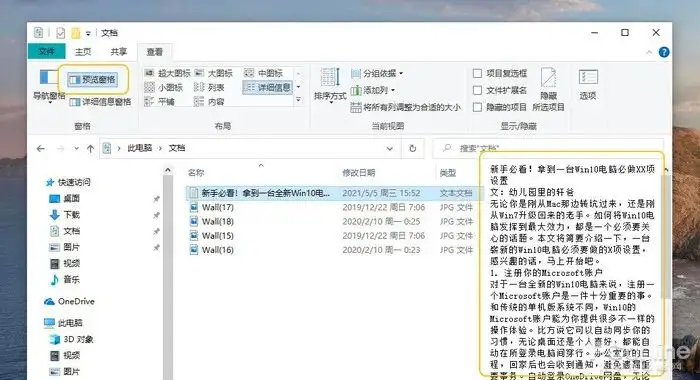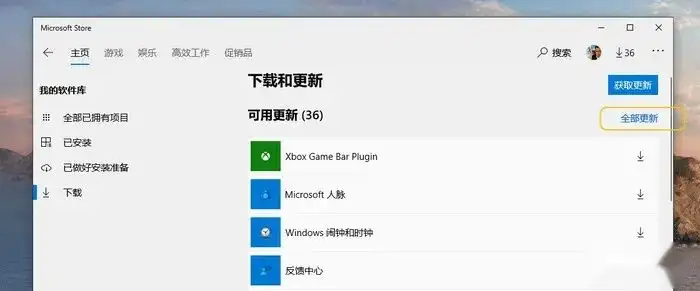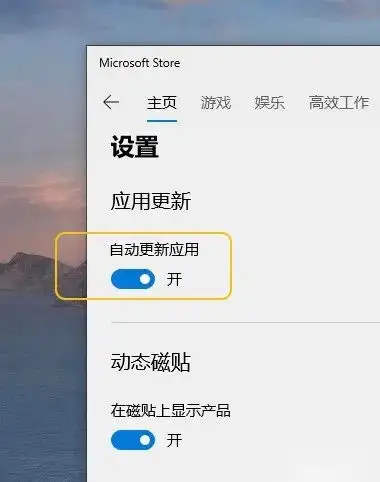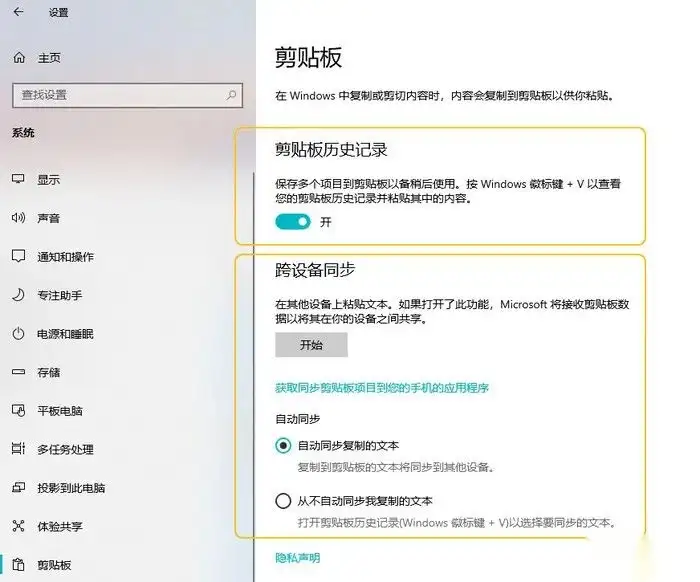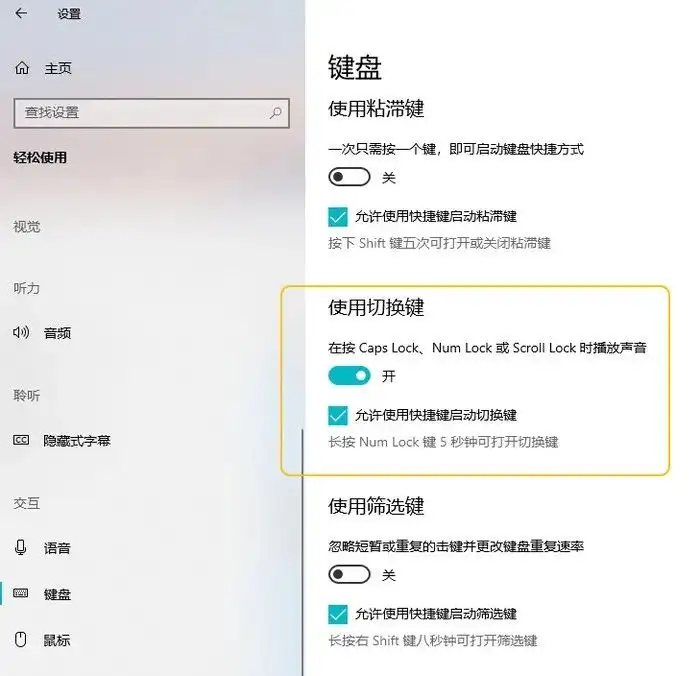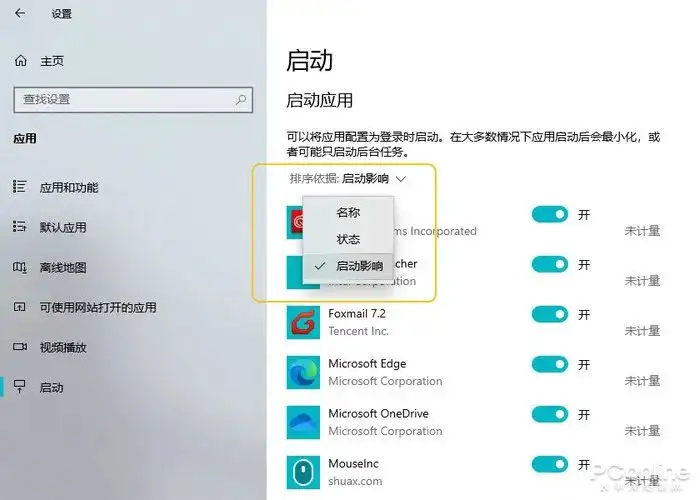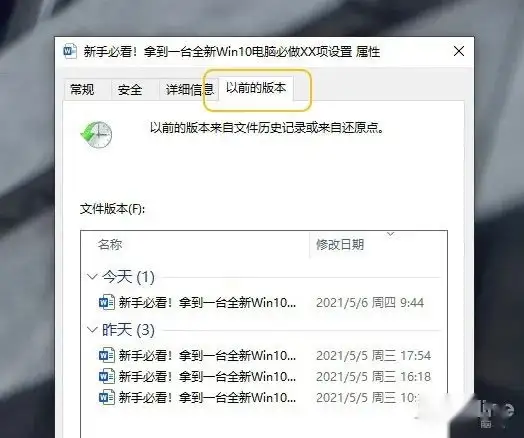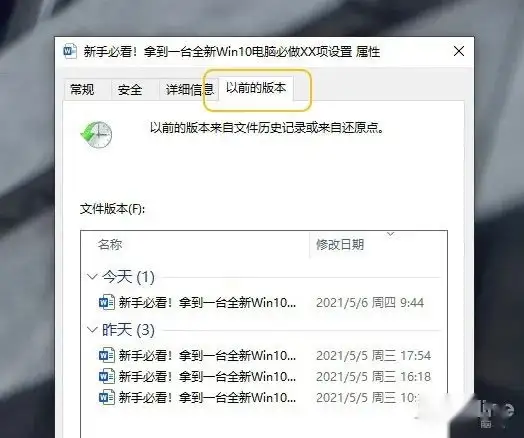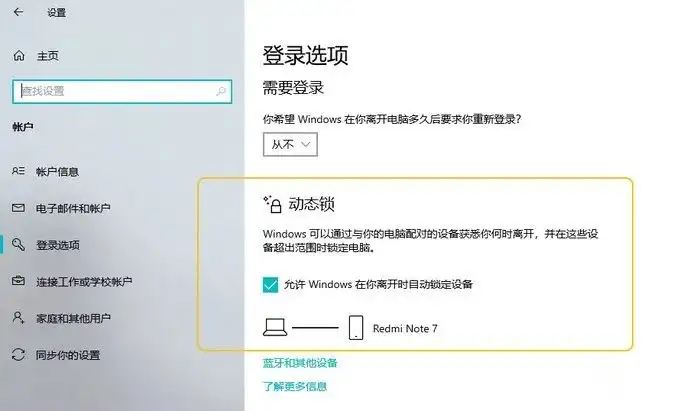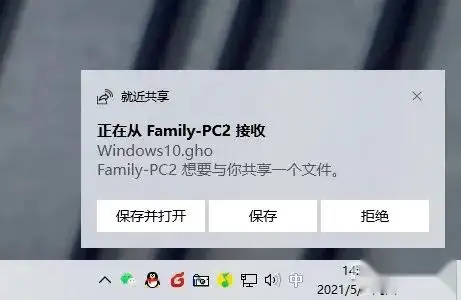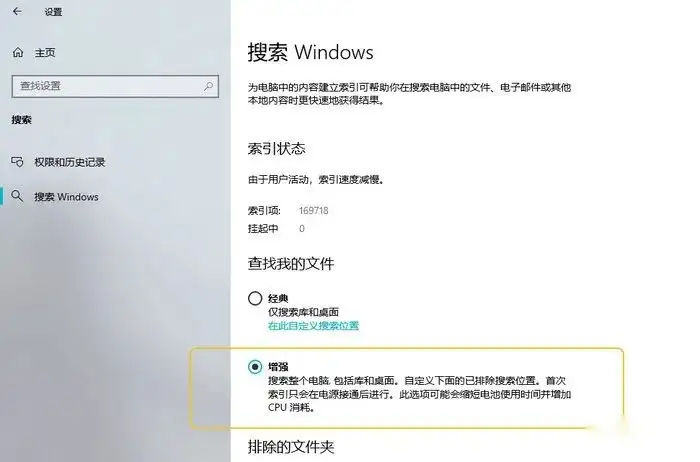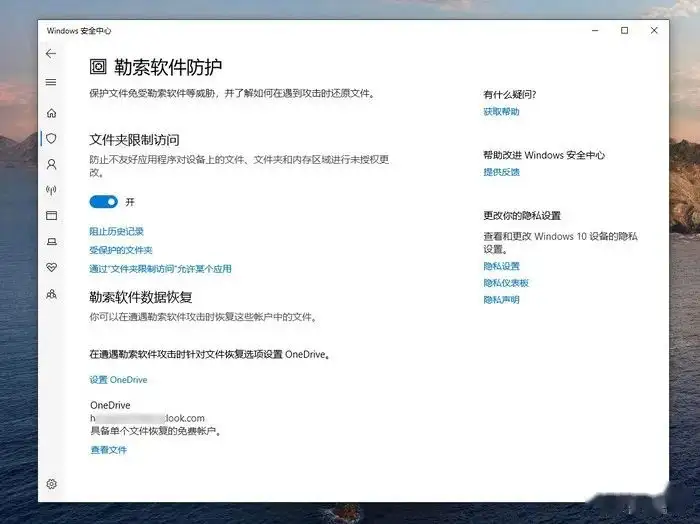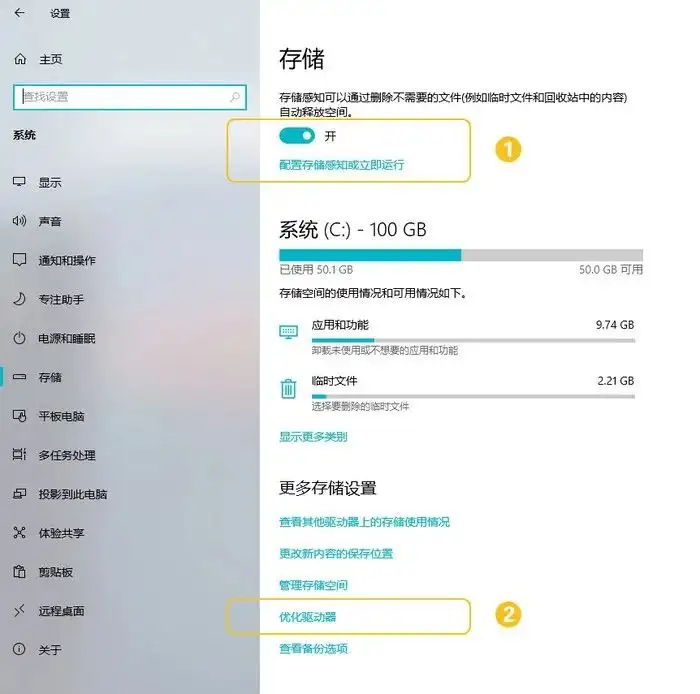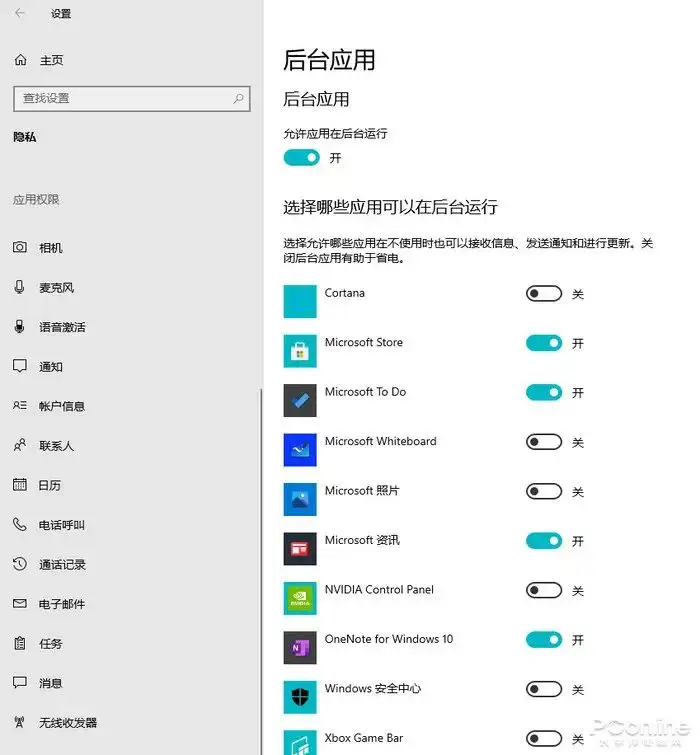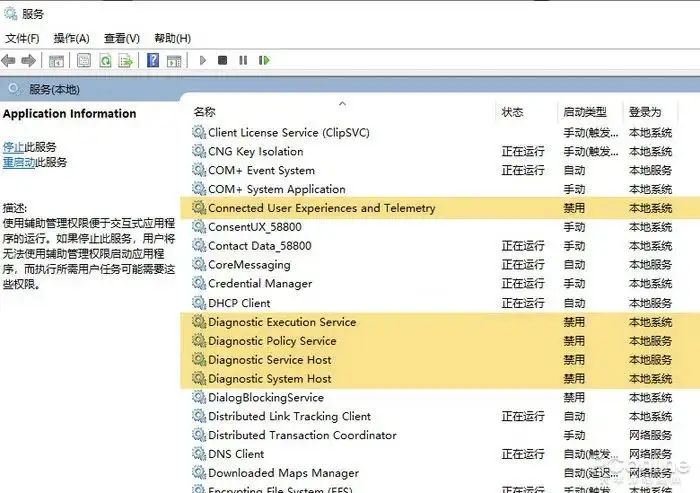比思論壇
標題: 16個系統優化設置小技巧,大幅度提升妳的電腦性能! [打印本頁]
作者: 报告老板 時間: 2023-10-5 20:09
標題: 16個系統優化設置小技巧,大幅度提升妳的電腦性能!
1. 注册你的Microsoft账户
对于一台全新的Win10电脑来说,注册一个Microsoft账户是一件十分重要的事。与传统的单机版系统不同,Win10的Microsoft账户能为你提供很多不一样的体验。比如它可以同步你的习惯,无论桌面还是个性化设置,都能在所登录电脑间自动穿行。办公室做的日程,回家后也能收到通知,避免遗漏重要事务。无论灵机一动还是需要紧急处理,OneDrive的文件无缝衔接总能让你游刃有余。甚至它还可以自动同步你的密码与剪贴板,家里复制的内容,回到办公室依旧可以粘贴……
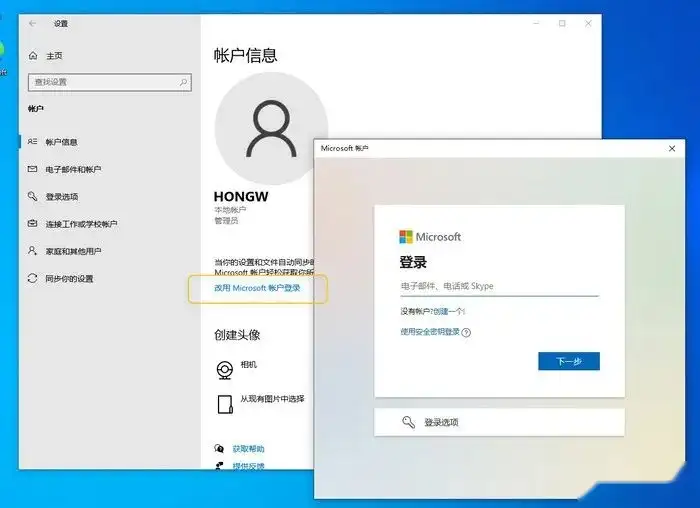
使用Microsoft账户切换
那么想要实现这一切该如何做呢?很简单,打开“设置”→“账户”→“账户信息”,点击里面的“改用Microsoft账户登录”就可以了。
2. 夜间模式
如果你有晚上办公的习惯,不妨试一试接下来这项设置。“夜间模式”是Win10里一项屏幕去蓝光功能,可以在规定的时间内自动切换到“低蓝光”状态。打开“设置”→“系统”→“显示”,点击右侧的“夜间模式设置”,即可看到这个面板。其中滑杆条负责去蓝光强度,“计划”负责该模式的自动启闭时间。你可以让它定时开启,也可以随着日出日落自动切换。
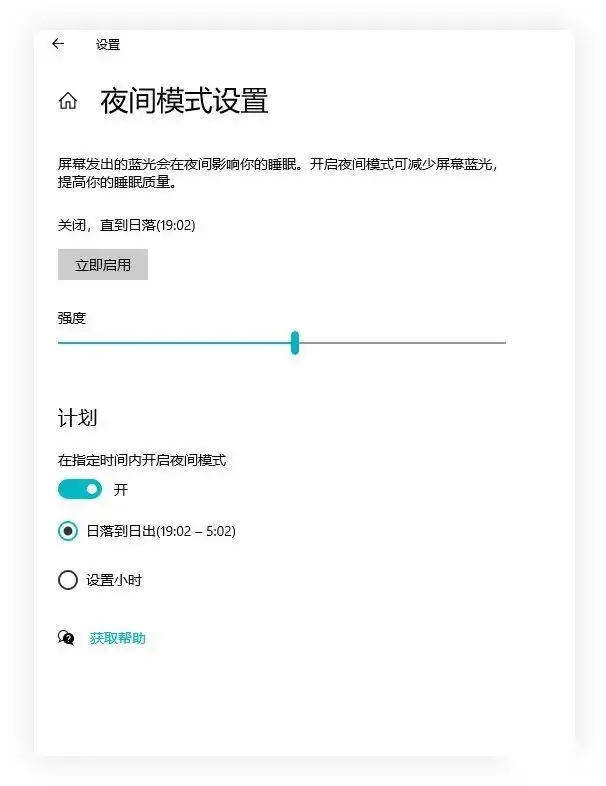
夜间模式设置面板
3. 关闭登录验证(办公机慎用)
作为系统安全的重要组成部分,Win10的每一次开机都是需要密码的,特别是当你开启了Microsoft账户登录后,这一项几乎是绕不开的。不过对于家用电脑来说,这样的设置或许真的有些多余,如果你想关闭这项功能,可以试一试下面这个操作。
打开“设置”→“账户”→“登录选项”,取消“需要使用Windows Hello登录Microsoft账户”下面的复选框。按动Win+R,输入“netplwiz”。取消“要使用本计算机,用户必须输入用户名和密码”,点击确定。最后根据屏幕提示,再次确认一遍密码就可以了。
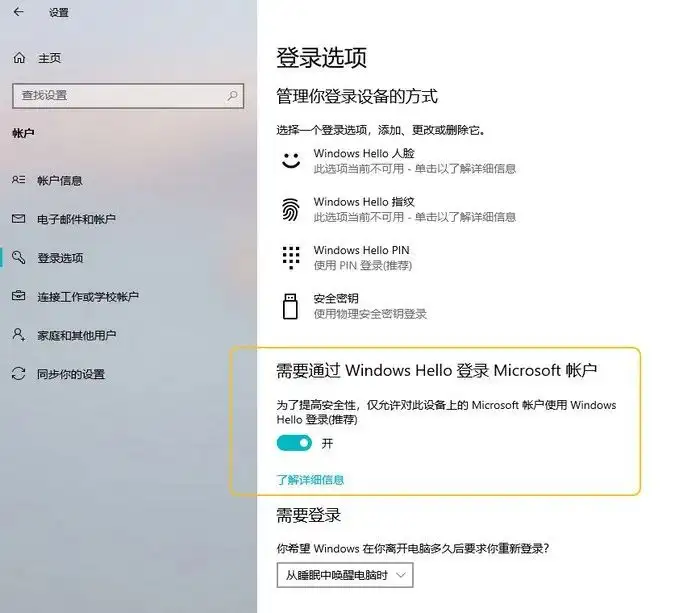
关闭“使用Windows Hello登录Microsoft账户”
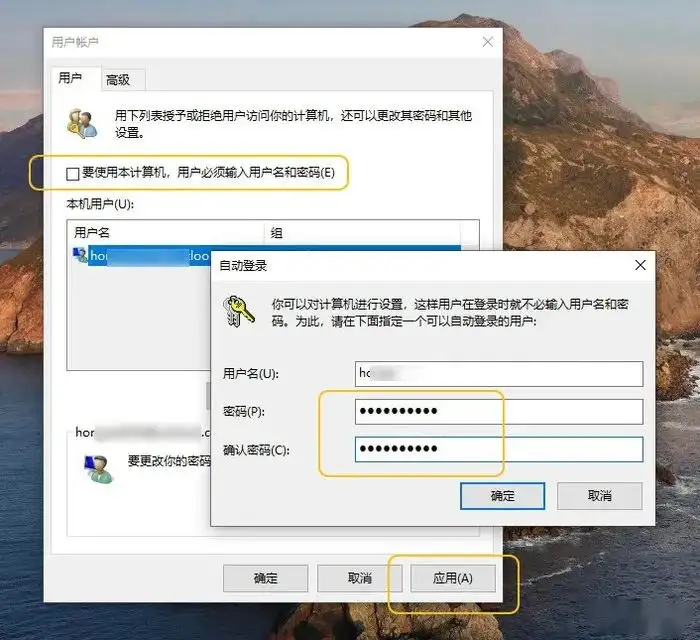
设置自动登录
4. 文件内容预览
MacOS的空格预览令很多人心醉,在Win10中也有一项类似的设计。打开资源管理器,点击“查看”→“窗格”→“预览窗格”,便打开了文件预览功能。Win10的文件预览支持图片与文档,但对音乐、视频无效。如果你需要更多的格式支持,还可以试一试第三方软件——QuickLook。
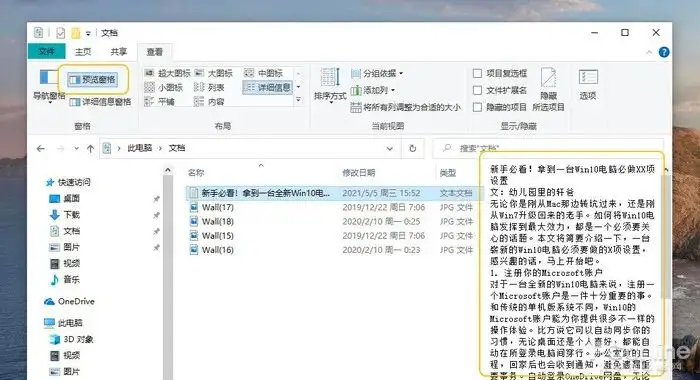
文件内容预览
5. 组件升级
与之前的Windows系统不同,Win10采用的是系统与应用分开设计的理念。因此当你拿到一台新电脑后,首先要做的,就是进入应用商店对系统内置组件进行升级。
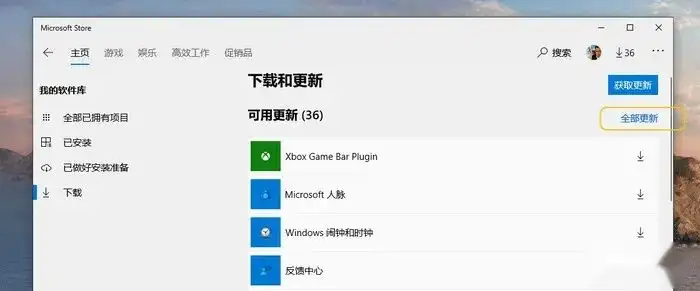
手工更新系统组件
升级过程并不复杂,打开应用商店,点击右上角“…”→“下载和更新”,进入更新页面后,然后再点击“全部更新”即可。此外我们也可以通过“…”→“设置”开启商店自动更新功能,这样就不用再一遍遍地手工检查了。
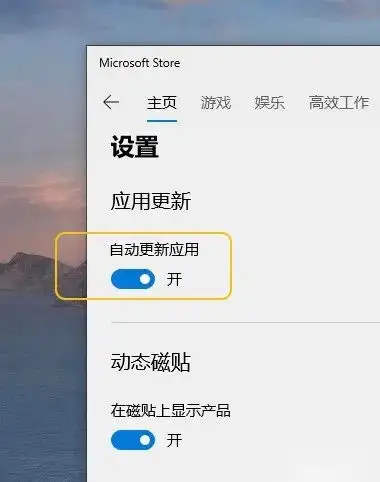
开启后系统将定时自动更新
6. 剪贴板增强
除了传统的Ctrl+C / Ctrl+V之外,Win10还引入了另一项增强型剪贴板。打开“设置”→“系统”→“剪贴板”,勾选“剪贴板历史记录”,就开启了这项功能。与传统的剪贴板不同,增强型剪贴板不仅可以查看剪贴历史(Win+V),还支持跨设备剪贴板同步。打开“跨设备同步”和“系统”→“体验共享”→“跨设备共享”两项开关后,你在A机上复制的内容,就能直接在B机上Ctrl+V粘贴了。
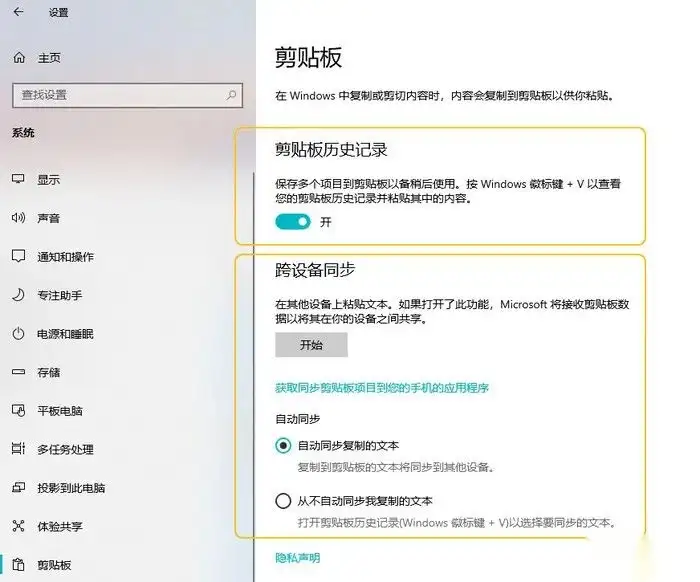
增强型剪贴板
7. Caps Lock声音提醒
误按Caps Lock键会引发很多麻烦,其实在Win10,只要打开“设置”→“轻松使用”→“键盘”,就能开启一项声音提醒功能。每当Caps Lock被按下后,Win10就会自动发出一声提醒。除了Caps Lock以外,这项功能也支持Num Lock、Scroll Lock等切换键,感兴趣的话快去试一试吧!
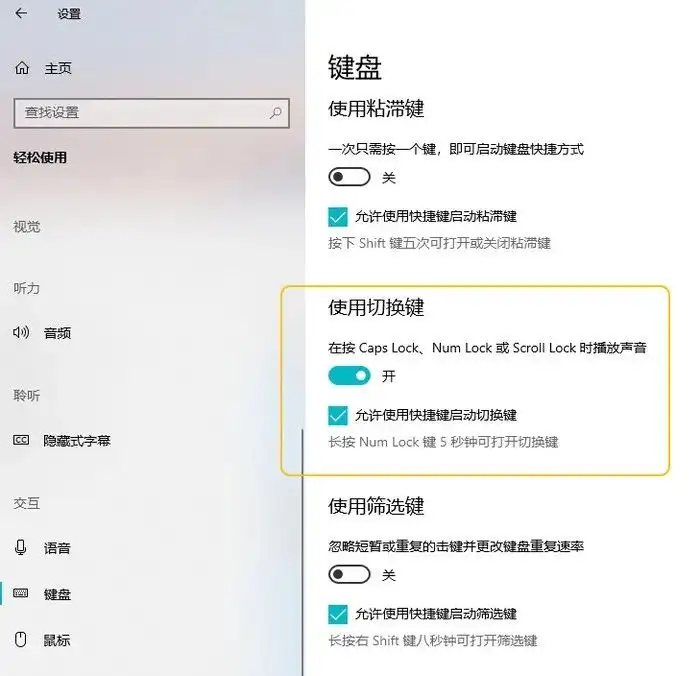
按下切换键后发出声音提醒
8. 自启动清理
正如我们的手机一样,如果Win10中的启动软件太多,也会严重影响速度,这时就需要对启动项进行清理了。
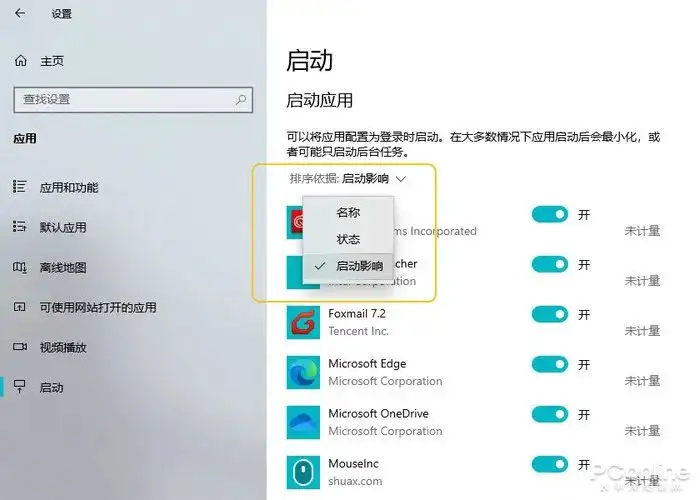
管理Win10自启动清单
打开“设置”→“应用”→“启动”,可以看到当前系统中的所有启动项目。除了直接关闭以外,我们还可以点击左上角“排序依据”,根据影响程度大小,快速找出拖慢你电脑的“罪魁祸首”!
9. 安装PowerToys
PowerToys是微软出品的一款系统辅助软件,能够解决Win10的很多痛点。比如它自带取色器,可以自由吸取屏幕上任何一个点位的色值。内置搜索框,提供了Windows搜索、程序打开、文件夹定位、电脑重启、数学计算等诸多快捷功能。支持窗口自定义布局,特别是带鱼屏用户,能够大幅提高使用效率。此外它还内置了一个键盘映射器,对于公司是Mac家里是Win10的用户来说,可以迅速统一操作习惯。
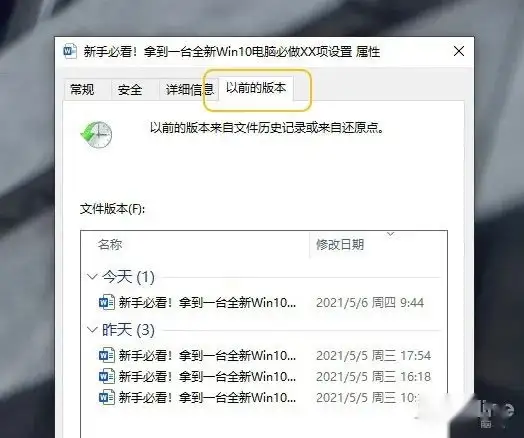
PowerToys的一体式搜索栏
10. 文件历史记录
“文件历史记录”可以实现两大功能,一是文件误删除后的恢复,二是恢复文件的不同时间版本。开启方法在“设置”→“更新和安全”→“备份”→“自动备份我的文件”,将要备份的文件夹添加进列表,即可自动开启备份。文件历史记录采用的是增量备份机制,日常使用对系统和存储的压力都不大。
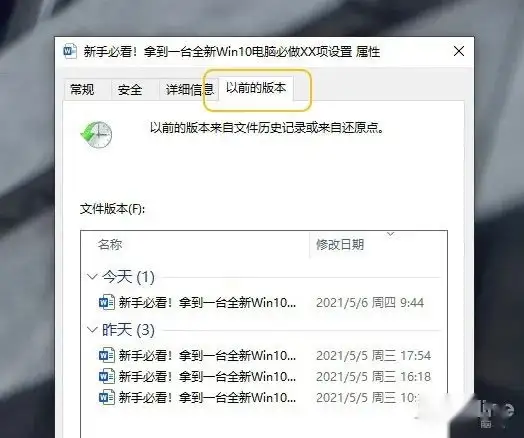
文件历史记录
恢复环节同样也分两种情况:一是文件被删除后的恢复,二是恢复不同时间的文件版本。第一项比较简单,直接在搜索栏中输入“文件历史记录”,再根据时间找到被删除前的文件夹位置即可。第二项可直接在文件上右击鼠标,选择“还原以前的版本”,就能恢复当前文件的某个时间版本。
11. 动态锁
“动态锁”是Win10里一项安全保护机制,开启后,当我们离开电脑一段距离,系统就会自动锁屏。
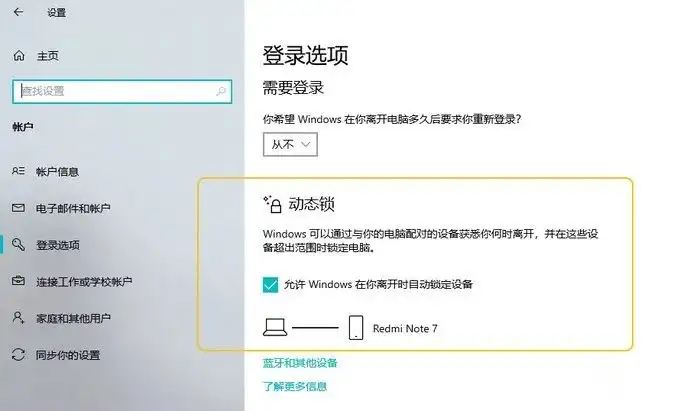
当你离开电脑一段距离后,就会自动锁屏
首先打开电脑和手机的蓝牙功能,配对并连接好。接下来进入“设置”→“账户”→“登录选项”,勾选“允许Windows在你离开时自动锁定设备”。设置完成后,当你的手机距离电脑过远时,就会自动触发锁屏,特别适合办公室的电脑使用。
12. 就近共享
如何在台式机与笔记本间快速传递文件?除了U盘以外,你还可以试试这一项“就近共享”。“就近共享”是Win10里一项近场传输功能,通过蓝牙与Wifi配合,可以在不同Win10电脑间实现快速稳定的数据链接。具体方法是:找到“设置”,打开“系统”→“体验共享”→“就近共享”。接下来通过右击文件选择“共享”→“附近的电脑”。连接的速度取决于设备远近以及相关连接质量,但总体看还是不错的。同时“就近共享”也没有明显的文件大小限制,日常使用十分方便。
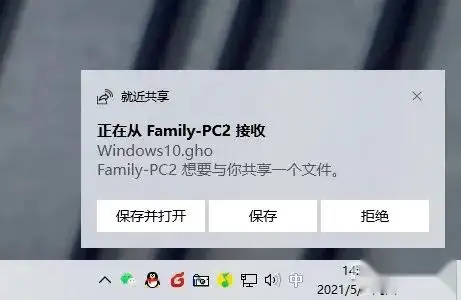
就近共享文件
13. 搜索范围
Win10的搜索常被人诟病为“弱鸡”,特别是在和Everything、Listary这样的优秀搜索工具对比时,差距更加明显。不过自带搜索也有一个好处,那就是与系统的配合更良好。如果你不喜欢Everything这样的第三方工具,不妨试着打开Win10“设置”→“搜索”→“搜索Windows”,将里面的“经典”切换为“增强”。首次打开后Win10会花费一点点时间进行索引,但之后的搜索效果就会好上很多了。
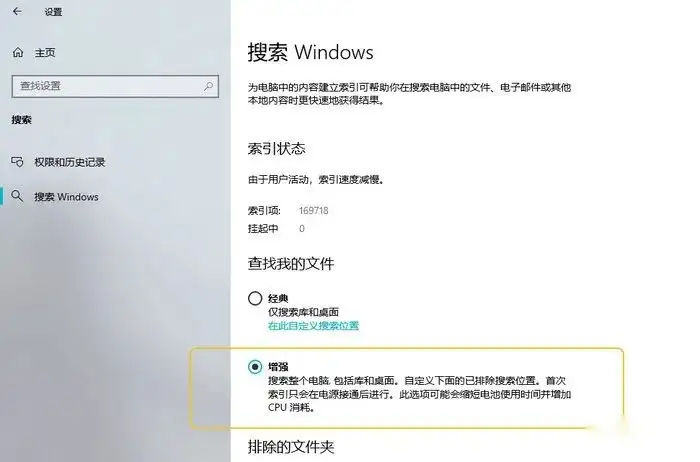
修改默认Windows搜索范围
14. “勒索”防护
勒索病毒这几年很火,主要原因是它破坏的全部是用户文件,且没办法解密。在Win10中有一项勒索病毒防护功能,只要点击搜索栏,输入“勒索”二字,就能开启防护。当然防范归防范,预防才是关键。不随意打开来历不明的软件、及时修补漏洞、进行数据备份,都能有效地杜绝勒索病毒的攻击。
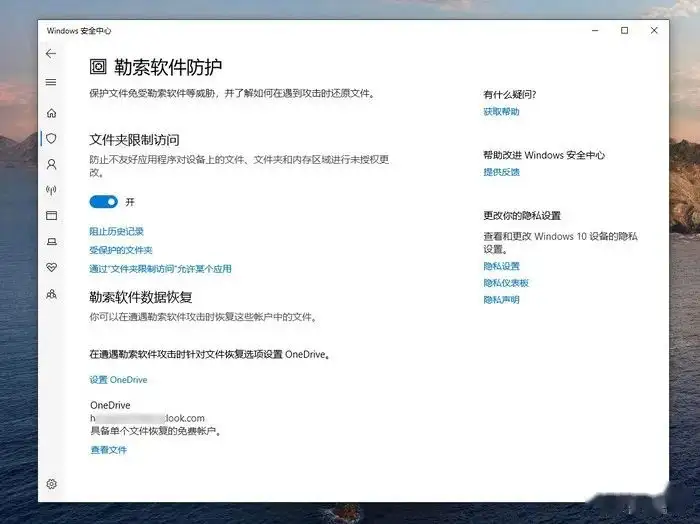
Win10内置的“勒索软件“防护
15. 硬盘自动优化
无论固态硬盘还是普通硬盘,想让电脑常用常新,定期维护都是少不了的。除了不向C盘和桌面放置过多文件外,以下两项设置也建议开启。
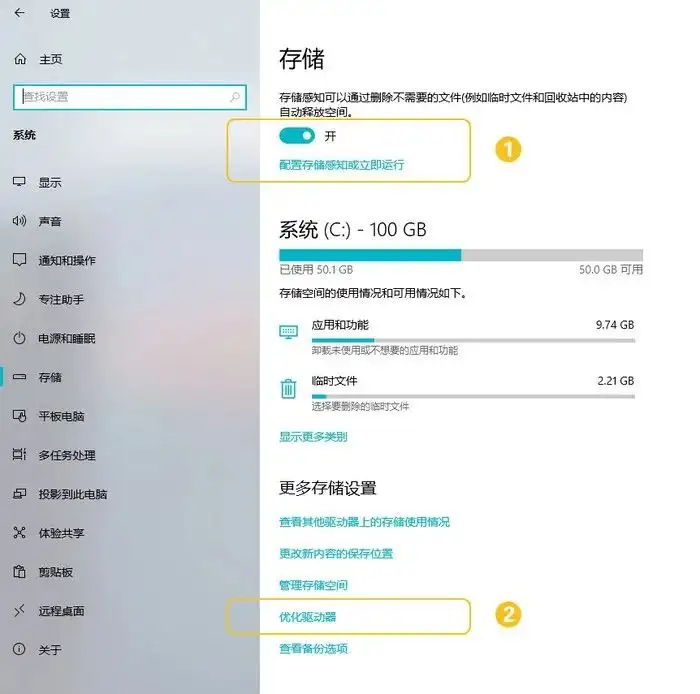
硬盘自动优化
打开“设置”→“系统”→“存储”,开启“存储感知”,可让Win10定期清理磁盘垃圾。点击“优化驱动器”,可让系统自动完成碎片整理(普通磁盘)或TRIM回收(固态硬盘)。
16. 关闭后台应用
和手机系统一样,Win10在正常使用中也会出现很多后台应用。除了天气、应用商店、OneNote等个别需要即时联网的应用外,其余绝大多数都可以关闭,位置就在:“设置”→“隐私”→“后台应用”。
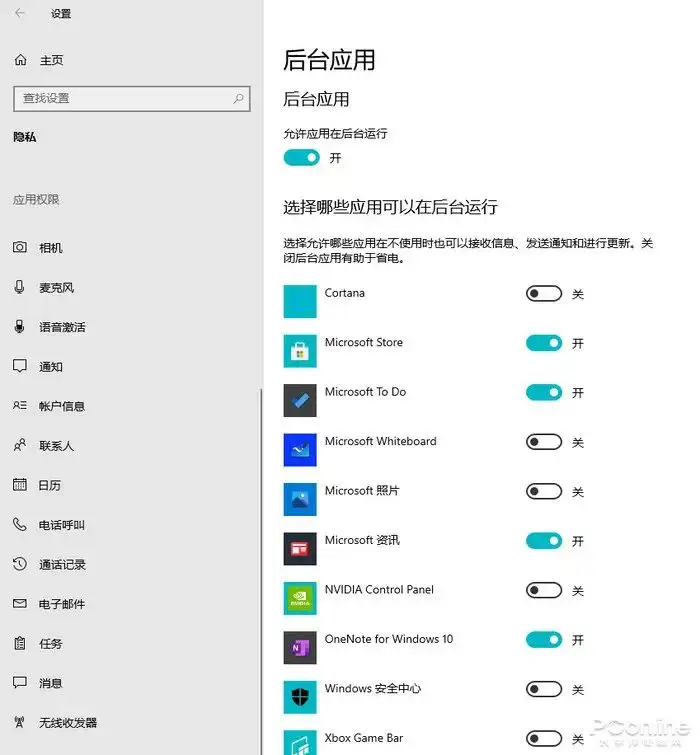
关闭后台应用
除了后台应用外,你也可以通过在搜索栏中输入“service”来优化系统服务。其中“Connected User Experiences and Telemetry”、“Diagnostic Execution Service”、“Diagnostic Policy Service”、“Diagnostic Service Host”、“Diagnostic System Host”是Win10的诊断服务,用处不大,关闭后能明显提高系统响应速度,其他服务则可以根据自己的需要调整。
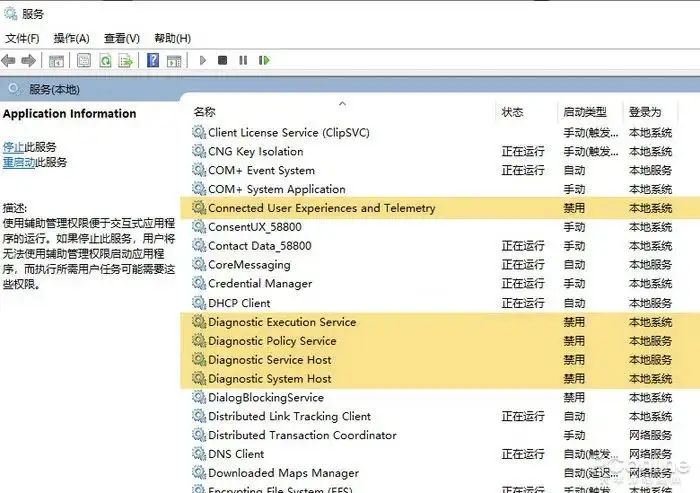
关闭部分系统服务
作者: h6562256 時間: 2023-11-7 20:08
提示: 作者被禁止或刪除 內容自動屏蔽
作者: a20182018 時間: 2023-11-10 20:07
提示: 作者被禁止或刪除 內容自動屏蔽
作者: eatmilk003 時間: 2023-11-12 04:45
大爱了。我喜欢的类型!
作者: 741w 時間: 2023-11-13 18:35
提示: 作者被禁止或刪除 內容自動屏蔽
| 歡迎光臨 比思論壇 (http://bbb-ccc.store/) |
Powered by Discuz! X2.5 |